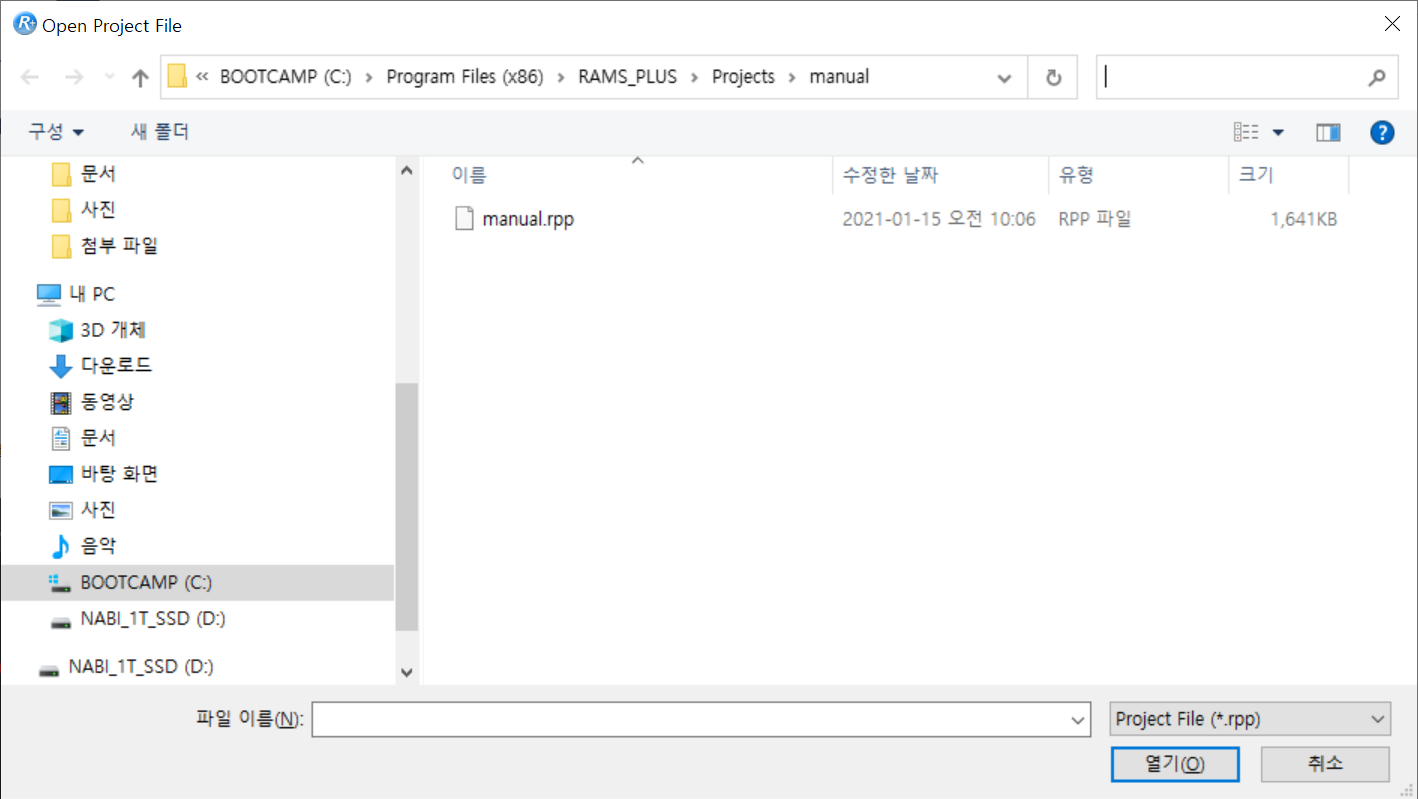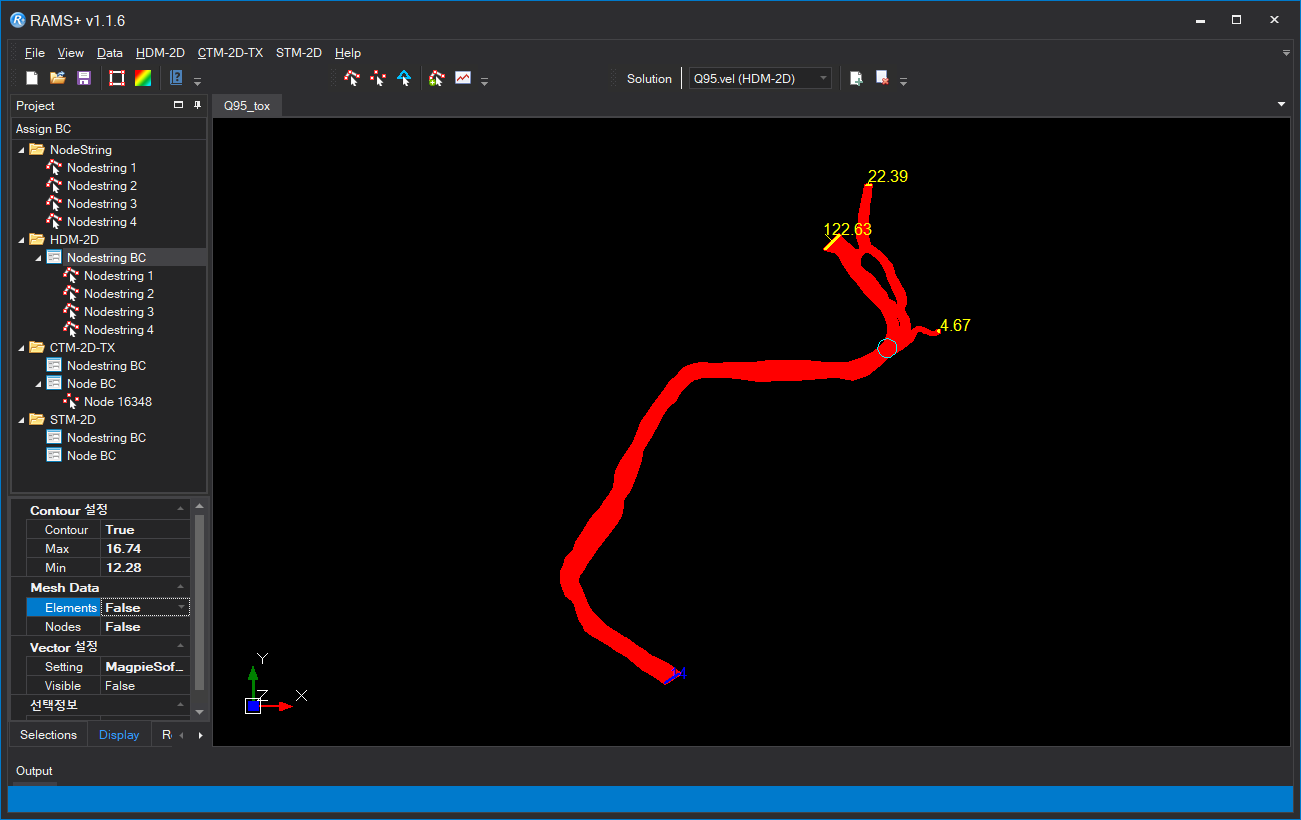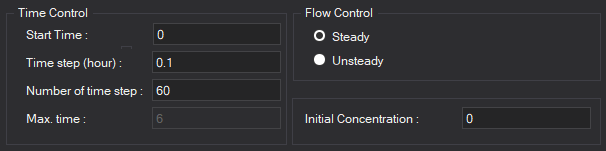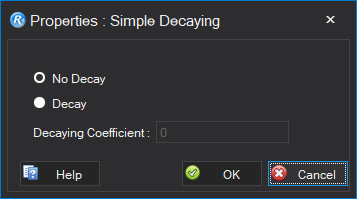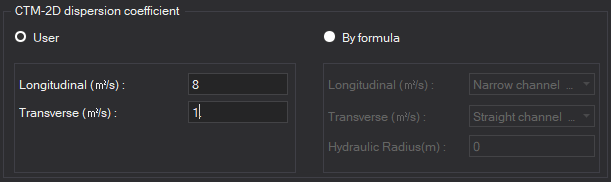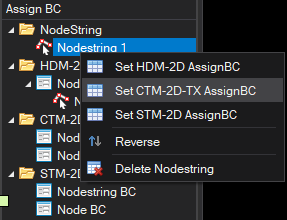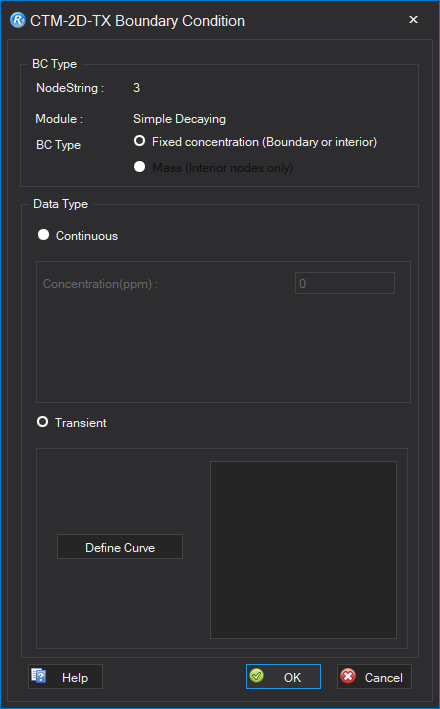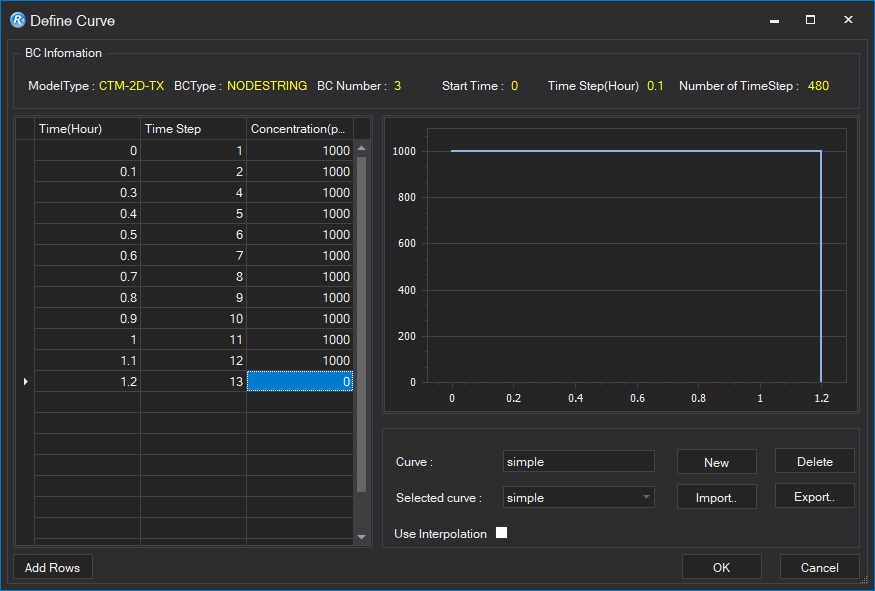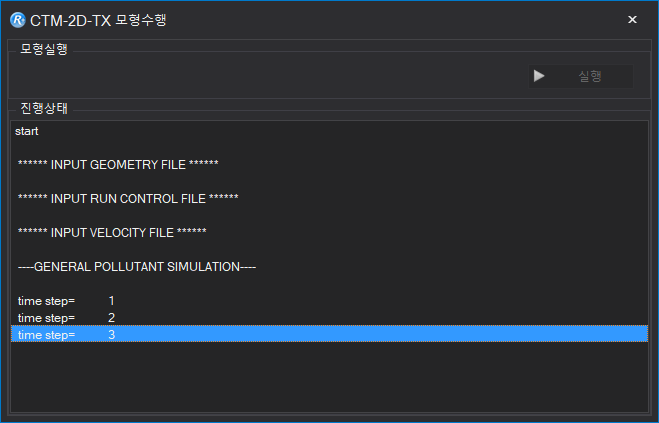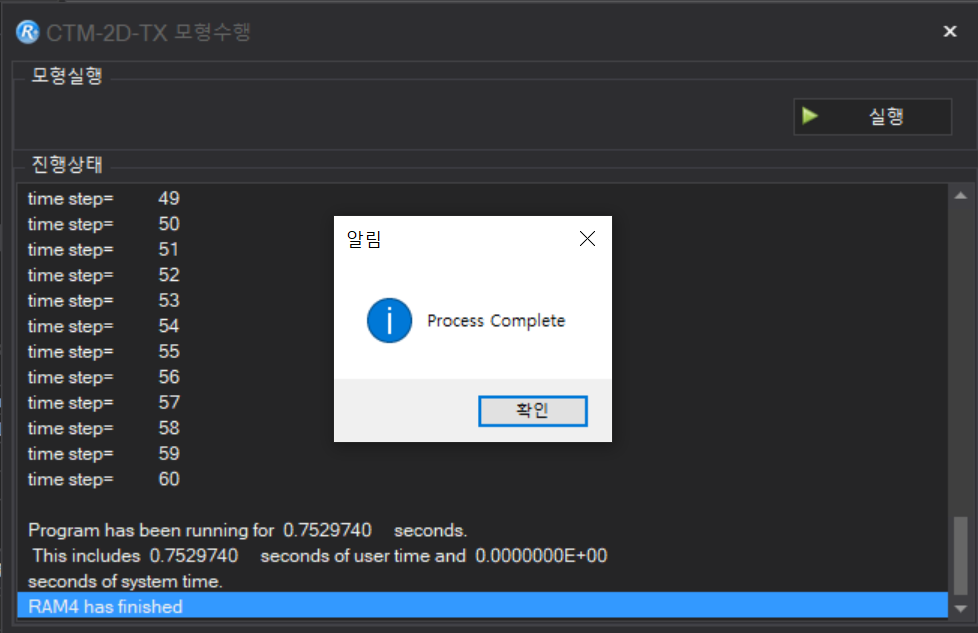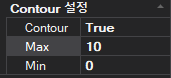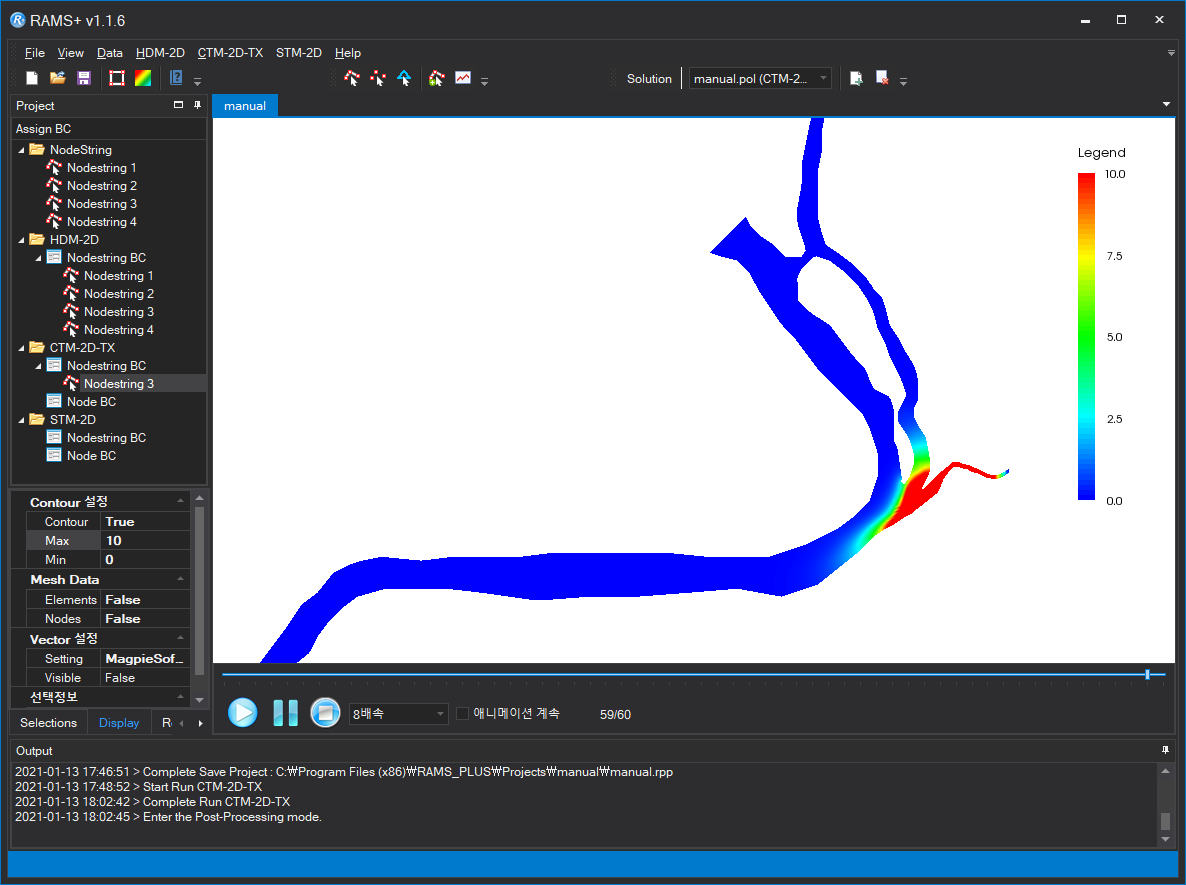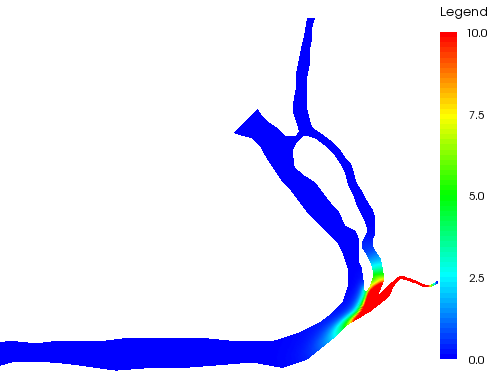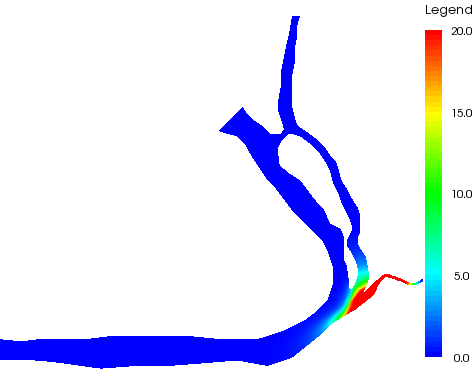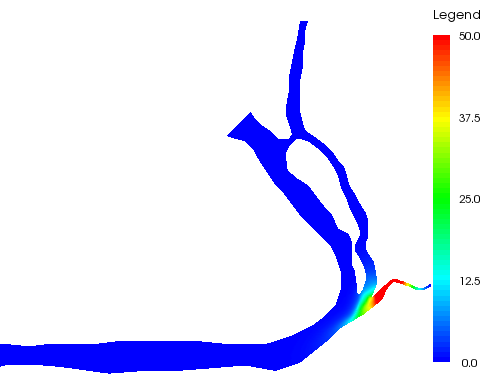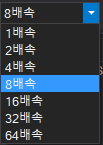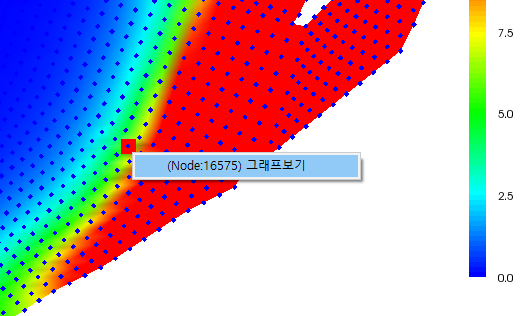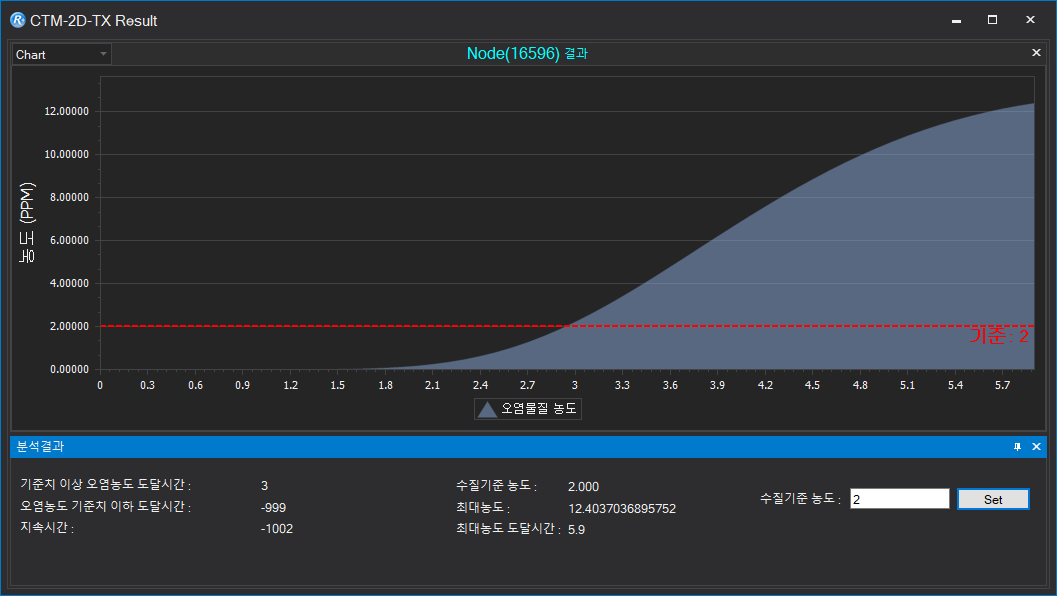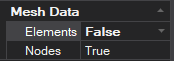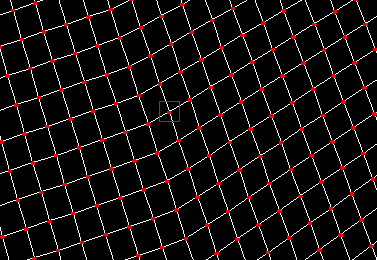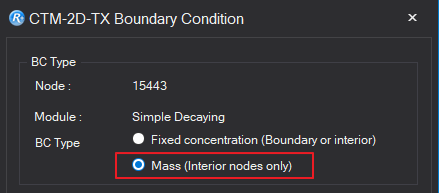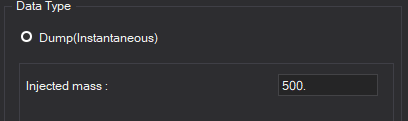(CASE 1) 비정상 주입
STEP 1. 프로젝트 열기
농도 모의를 위한 CTM-2D-TX를 실행시키기 위해선 지형 자료 및 HDM-2Di 결과가 필요하기때문에 기존 프로젝트 파일을 엽니다.
- File > Open 메뉴 클릭
- HDM-2Di 튜토리얼에서 생성된 프로젝트 파일(*.rpp) 선택
- 프로젝트 열기 완료
STEP 2. 모의조건 설정
- CTM-2D-TX > Model Control 메뉴 클릭
- Time Control 및 Flow Control 설정 (총 모의시간 : 6시간)
- Time Control
- Start Time : 0 입력
- Time step(hour) : 0.1 입력
- Number of time step : 60 입력
- Flow Control : Steady 선택
- Initial Concentration : 0 입력
- Time Control
- Reaction Control : Simple Decaying 선택
- Properties 버튼 클릭
- 보존성 오염물질이기 때문에 No Decay 선택
STEP 3. Material Properties 설정
- Data > Material Data 메뉴 클릭
- Material Properties 창에서 종 분산계수와 횡 분산계수를 입력
- Longitudinal(종 분산계수) : 8 ㎡/s
- Transverse (횡 분산계수) : 1 ㎡/s
STEP 4. 경계조건 설정
HDM-2Di 튜토리얼에서 생성한 Nodestring3에서 오염물질이 주입된다는 가정으로 Nodesting3에 대한 경계조건을 생성합니다.
- 좌측 트리 > Nodestring 3 클릭
- 마우스 우측클릭하여 팝업 메뉴 표출
- CTM-2D-TX AssignBC 선택
- Nodestring 3에 대한 경계조건 설정창에서 Data Type을 Transient로 선택
- Define Curve 버튼 클릭
- ‘Curve’ 에 이름입력 후 New 버튼 클릭
- 왼쪽 데이터 테이블 밑에 있는 "Add Rows"버튼 클릭
(입력 테이블의 Row갯수 추가 위해서) - Time(Hour)컬럼에 0부터 1.2까지 입력 (Time Step은 자동으로 입력 )
- Concentration 컬럼에도 자료 입력 (0 ~ 1.2 시간 까지 1,000ppm 농도 주입)
STEP 5. 모의수행
- CTM-2D-TX > Run CTM-2D-TX 메뉴 클릭
- "실행"버튼을 클릭하여 모의를 진행
- Process Complete 메시지가 표출되고 모형수행이 정상적으로 완료
수행시간
사용자 PC의 성능, 격자수, 모의시간에 따라 다르지만 일반적으로 다음과 같습니다.
- CPU : Intel i7-7820HQ @ 2.9Ghz
- RAM : 16GB
- HDD : SSD
- 운영체제 : Microsoft Windows 10 64bit
총 수행 시간 : 약 14분
STEP 6. 결과보기
STEP 5에서 모형수행이 정상적 완료된 후 모형수행창을 닫게 되면 자동으로 Post-processing Mode로 변경되어 모의 결과(농도)를 확인 할 수 있습니다.
(또는 을 클릭하여 Post-processing Mode로 변경할 수 있습니다.)
Contour 결과 보기
- 좌측 Display탭 선택
- Contour : True 설정
- Max : 10 설정
- Min : 10 설정
- Contour 결과 확인
Contour 설정의 Min, Max값 조정을 통해 보다 효과적인 결과 확인을 할 수 있습니다.
| Min : 0 Max : 10 | Min : 0 Max : 20 | Min : 0 Max : 50 |
애니메이션 보기
조건
Time Control을 Unsteady (부정류)로 선택하여 모의를 수행했을 때 애니메이션 재생이 가능합니다.
다음은 애니메이션 설정 화면 영역입니다.
- 재생속도
재생속도를 다음과 같이 변경하여 재생이 가능합니다.
- 애니메이션 계속 재생
애니메이션 계속 기능을 활성화 하면 애니메이션이 종료되지 않고 반복 재생됩니다.
농도-시간 곡선 그래프 보기
- 애니메이션 Bar를 끝으로 옮긴다
(원하는 Node 선택시 Node와 Contour의 색상이 파란색으로 동일하여 선택을 쉽게하기 위해) - 상단 툴바 > C-T Graph 아이콘 클릭
- 원하는 지형화면에서 Node를 선택 및 우클릭
- 그래프 보기 메뉴 선택
- 수질 기준 농도 2 입력
Node 선택 주의점
Node를 선택하기 위해서는 Display 설정의 Nodes가 반드시 True로 설정되어 있어야 하며, 정확한 Node 선택을 위해서는 Elements는 False로 설정해야 합니다.
기준농도 분석기능
수질기준 농도를 설정해줌으로써 기준농도에 대한 다양한 분석결과를 제공합니다.
- 기준치 이상 오염농도 도달시간
- 기준치 이하 오염농도 도달시간
- 최대 농도값
- 최대 농도 도달시간
종,횡 분산 계수에 따른 결과 분석
CTM-2D-TX의 모의결과는 종, 횡 분산계수에 영향을 받으며, 종 분산계수는 흐름 방향으로의 혼합, 횡 분산계수는 하폭 방향으로의 혼합에 영향을 미칩니다.
예제에서 횡 분산계수를 1.0 → 0.2 ㎡/s로 감소시킨 결과, 최대농도 도달시간인 4.1시간에서의 농도가 55에서 81으로 높아진 결과가 표출됩니다.
<그림 C-T Graph (횡 분산계수 1.0 ㎡/s)>
<그림 C-T Graph (횡 분산계수 0.2 ㎡/s)>
(CASE 2) 내부격자 주입
STEP 1. 새프로젝트, 모의조건 설정, 매개변수 설정
오염물질이 한 지점에 연속적으로 또는 순간적으로 유입되는 경우 내부격자에 오염물질을 주입하는 모의입니다.
먼저 ‘(CASE 1) 비정상 주입’ 예제의 ‘STEP 1 ~ STEP 3’ 과정을 동일하게 수행합니다.
STEP 2. Node 선택
내부 격자 주입이므로 지형의 특정 Node를 선택하여야 합니다.
- 화면 상단 툴바 > 아이콘 클릭
- 주입지점 마우스로 왼쪽버튼 클릭
- 아래 그림과 같이 선택한 노드가 빨간색 사각형으로 표시되는지 확인
(이때 Node 선택이 안된다면 좌측 Display 옵션에서 Nodes가 True로 되어있는지 확인하면 됩니다.)
Tip
지형화면이 축소된 상태이면 보이지 않을 수 있으므로 이 경우엔 지형화면을 확대하여 확인합니다.
STEP 3. 경계조건 설정
- CTM-2D-TX >AssignBC 메뉴 클릭
- CTM-2D-TX Boundary Condition 화면에서 BC Type을 Mass(질량주입)로 선택
- Injected mass : 500 입력
(격자점에 500kg의 질량을 주입한다는 의미) - OK 버튼을 눌러 저장
STEP 4. 모의수행
- CTM-2D-TX > Run CTM-2D-TX 메뉴 클릭
- 모형 수행 창에서 ‘실행’버튼 클릭
- Process Complete 메시지가 표출되고 모형수행이 정상적으로 완료
STEP 5. 결과보기
STEP 4에서 모형수행이 정상적 완료된 후 모형수행창을 닫게 되면 자동으로 Post-processing Mode로 변경되어 모의 결과(유속, 수위, 수심)를 확인 할 수 있습니다.
(또는 을 클릭하여 Post-processing Mode로 변경할 수 있습니다.)
모의결과 표출 방법은 (CASE 1 비정상주입)의 STEP 6 과 동일합니다.